這篇文章就來正式教大家架設網站的第一步 — 購買主機,看完並實作之後就可以簡單架設一個網站囉!
Table of Contents
1. 為甚麼選擇 Cloudways?
1.1 Cloudways 是共享主機、VPS 主機還是雲端主機?
主機的部分我選擇的是 Cloudways,Cloudways 的定位比較特別,他並不屬於上篇文章中提到的 3 種主機(共享主機、VPS主機、雲端主機),他比較像是一個中間商,一般來說對電腦比較不了解的人會選擇用共用主機來架設 WordPress 網站,因為許多共用主機商會專門針對 WordPress 做優化,而有一些電腦背景或知識的人則可能選擇 VPS 或雲端主機自行架站,不過就要自己去針對 WordPress 做優化。
而 Cloudways 則是 VPS 和雲端主機的仲介商,他會根據你選擇的主機種類,自行對你要安裝的應用程式 (ex: WordPress) 做優化,大幅降低了享用 VPS 或是雲端主機架設 WordPress 網站的門檻。而使用 Cloudways 到現在,我已經在這個主機上架設了 3 個網站,目前完全沒出現過問題,因此雖然會比共享主機的價格稍微貴一點,但我覺得還滿值得的。
1.2 Cloudways 的優點
總結來說,我推薦 Cloudways 的原因:
- 大幅降低使用 VPS 架設 WordPress 網站的門檻
- 較共享主機穩定
- 目前在該主機上架設 3 個網站都沒有出現過問題
- 不限制架設網站的數量
- 每小時計價,每月收費一次
1.3 Cloudways 價格
Cloudways 價格方面當然比不上最便宜的主機商,甚至像世界上最大的網域商 Godaddy 也有在經營主機的業務,因此如果網域主機一起買一定可以到非常便宜的價格,不過缺點是可能只能架設 1 個網站 (也有可以架設多個網站的方案,但價格會比Cloudways 貴)。
而有些主機商的價格則是顯示你一次付清 3 年的價格,以聲譽盛佳的老牌主機商 bluehost 為例:
價目表上最進階的方案雖然是 5.45 美金/月,但這是一次付清 3 年的優惠價,也就是你必須一次付清 196.2 美金,才會有這個價格優惠;2 年的優惠價則是 6.95 美金/月;1 年的優惠價則只有 7.45 美金/月,不過都是要一次付清。
而 Cloudways 的 VPS 主機最便宜的方案大約是 10~12 美金/月,我認為總結以上的優點,這個價格是在可以接受的範圍內,且每月收費一次負擔也不會那麼大。
(如果不知道甚麼是共享主機、VPS、雲端主機等等,歡迎參考上一篇文章:如何用WordPress架設網站 (1):前置作業 ⏤ 網域與主機種類介紹)
2. Cloudways 主機
接下來我會教你如何購買主機及購買主機後要做那些設定調整。
2.1 註冊 Cloudways 帳號
第一步要先到官網註冊一個 Cloudways 帳號,Cloudways 提供3天的免費試用期,所以不用擔心,不會一開始就叫你付錢。
如果透過 此連結 註冊的話可以獲得獲得 15 美金(將近 450 台幣)的折扣金,我也會收到一點獎金作為營運此網站的資金,歡迎大家透過連結註冊帳號~
▲ 進到官網後點選「START A FREE TRIAL」,註冊一個新的帳號。
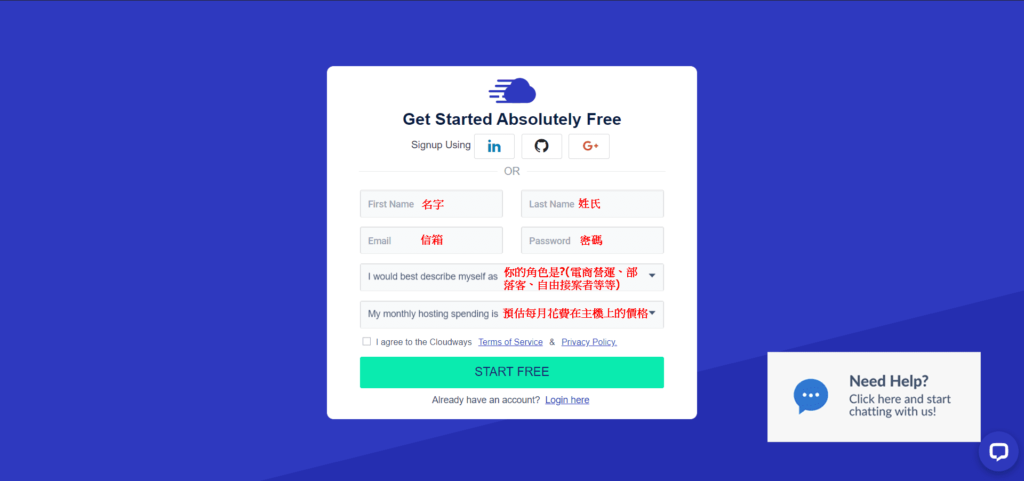
▲ 接著會進到這個畫面,請你填一些基本的個人資料。
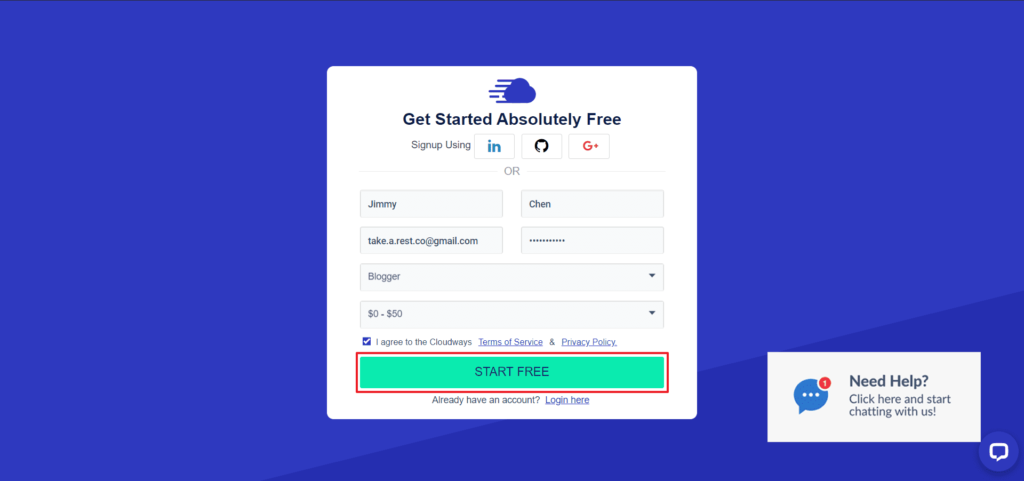
▲ 填完資料後,點選「START FREE」。
這時候請注意,要先到信箱收信才能啟用帳號哦!
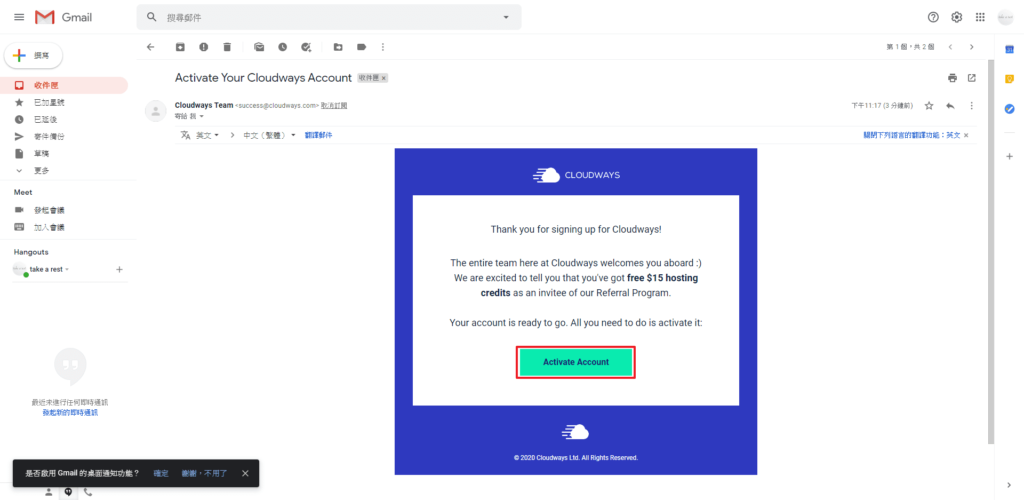
▲ 點選信裡的「Activate Account」
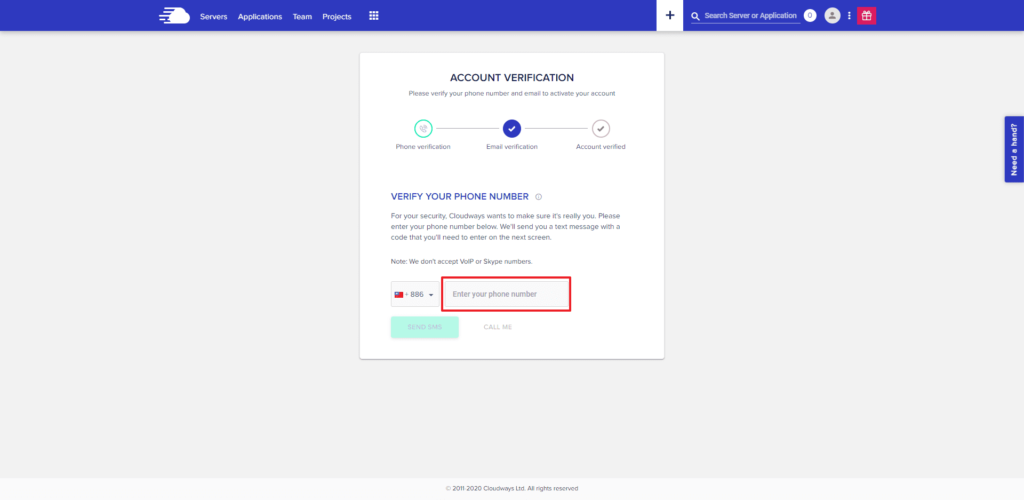
▲ 接著會出現驗證畫面,要求你填入手機號碼,並且寄簡訊到你的手機裡驗證是你本人。
2.2 挑選主機商、主機容量以及機房位置
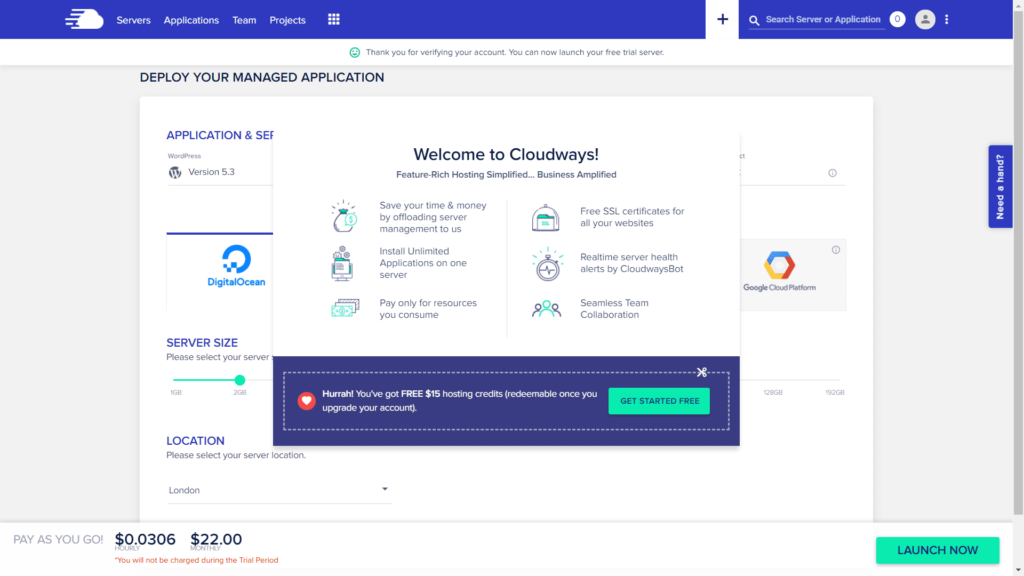
▲ 驗證過後會跳出這個畫面,告訴你如果在3天免費試用期過後升級為付費版,可以獲得15元美金的折扣金,直接點選「GET STARTED FREE」即可。
這時候會進到挑選主機的畫面,我會建議你挑選日本的主機商 linode,一方面我自己的 Cloudways 是用 linode,目前還沒出過問題,另一方面在東京跟新加坡都有機房,考慮到網站的瀏覽者都是台灣人居多,因此機房選擇離台灣越近的越快。(如果要最快的就選擇 Google cloud,因為是唯一在台灣(彰化)有機房的主機商,不過價格貴不少,最便宜也要 35 美金)
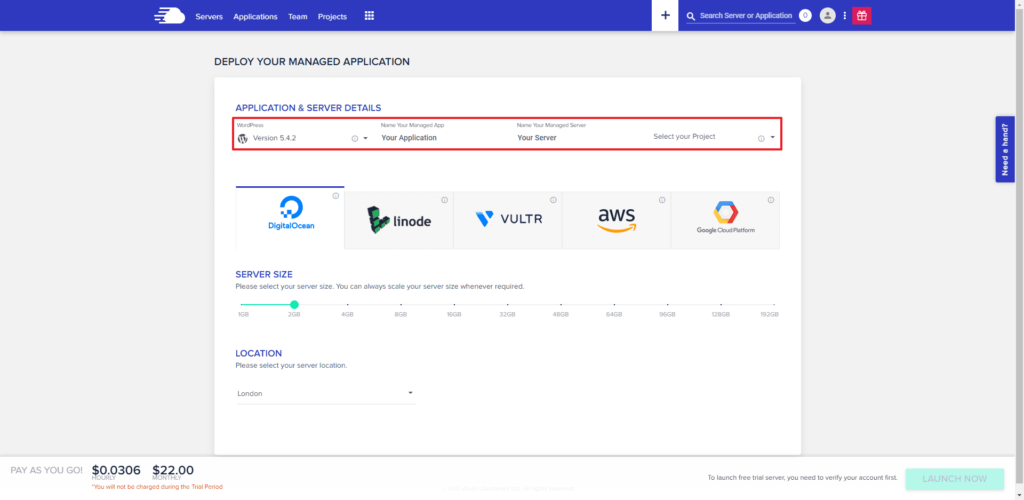
▲ 首先選擇要安裝的 App:選擇最新版的 WordPress,並且填寫 App 和 Server 的名稱,接著再挑選主機商、主機容量以及機房位置~
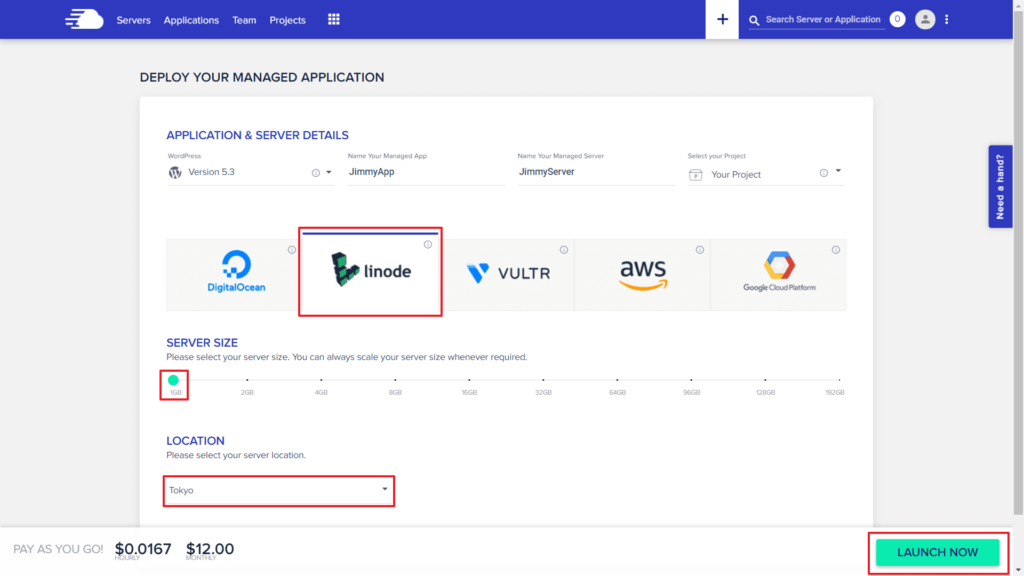
▲ 一開始會建議你選最小的容量即可,因為 Cloudways 是以每小時計價的,所以如果之後流量變大,網站變慢的話,再來升級也不遲。左下角會顯示價格,linode 主機最便宜的方案 12 美金/月(約 360 台幣/月)。
機房位置選擇離台灣較近的東京即可。
接著按下右下角的「LAUNCH NOW」Cloudways 就會開始幫你架設主機囉!
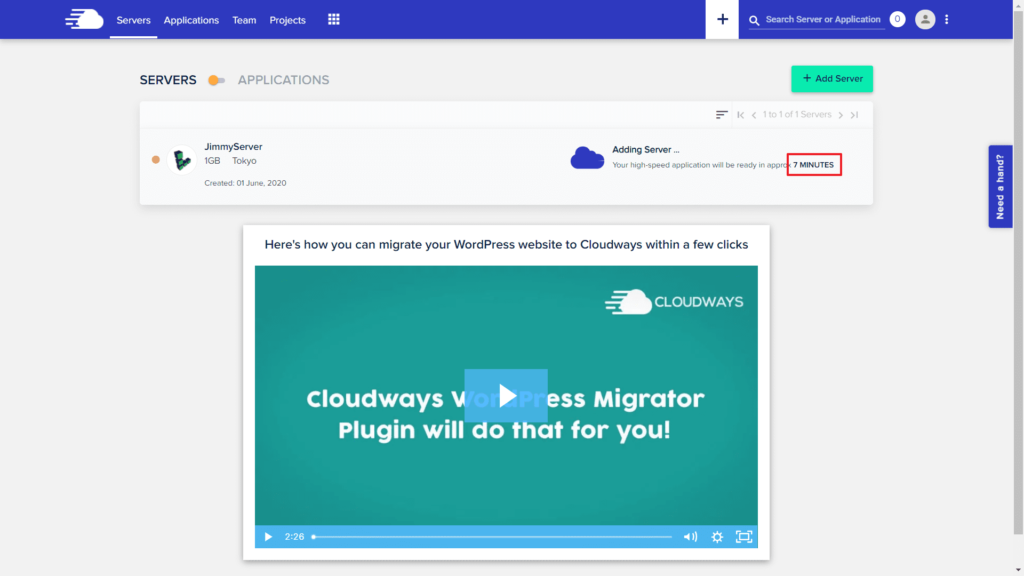
▲ 架設主機大概需要 7 分鐘的時間,剛好去喝杯水喘口氣吧!

▲ 主機架設完成後,左邊的燈會變成綠色,這時候點一下主機,進去做相關的設定。
3. Cloudways 教學
3.1 主機相關設定
這邊可以直接跟著我的設定就好,我會順便說明幾個比較重要的功能。
Monitoring
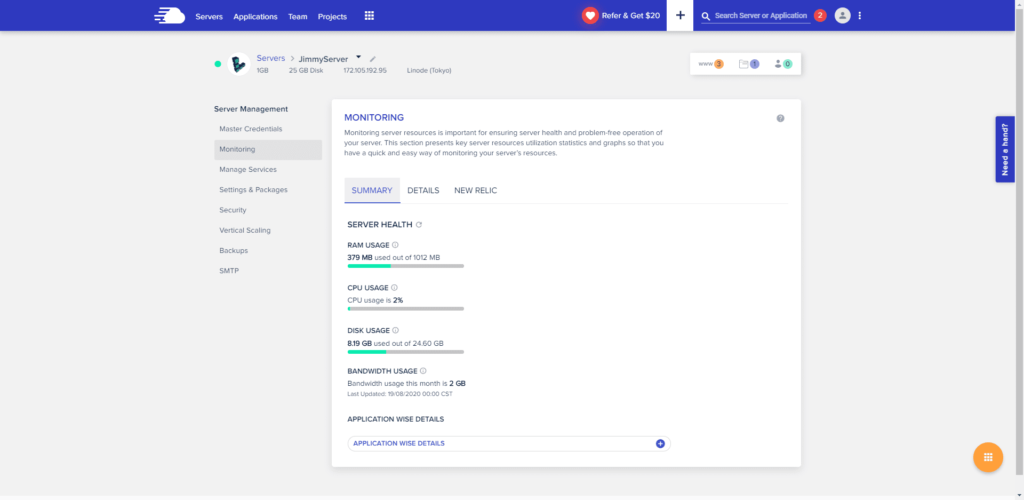
▲這個部分則是監控主機的效能狀態,會顯示記憶體使用率、CPU 使用率以及硬碟剩餘容量。
點選「DETAILS」會顯示一段期間的報表,以 CPU 來說,如果 Idle CPU 大部分都在 0% (代表CPU閒置率為 0 %,簡而言之就是CPU使用率 100 %),那就代表你的主機可能該升級了。
Settings & Packages
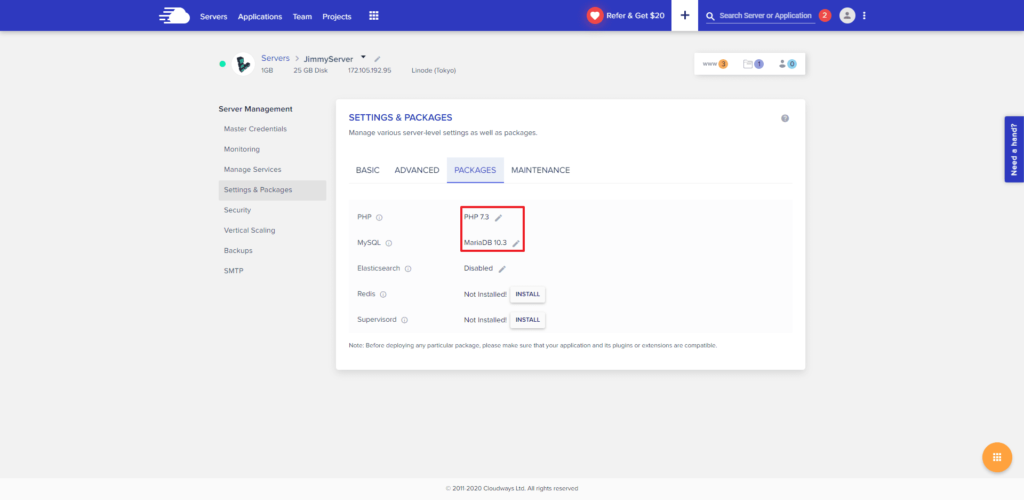
▲這個部分請點選到「PACKAGES」,並且將 PHP 版本設定到 7.3,要注意版本太高可能會和其他程式不相容,因此我們先設定7.3 就好;MariaDB 則設定到最新的 10.3。(以上設定根據目前的 WordPress 官方文件建議版本,如下圖)
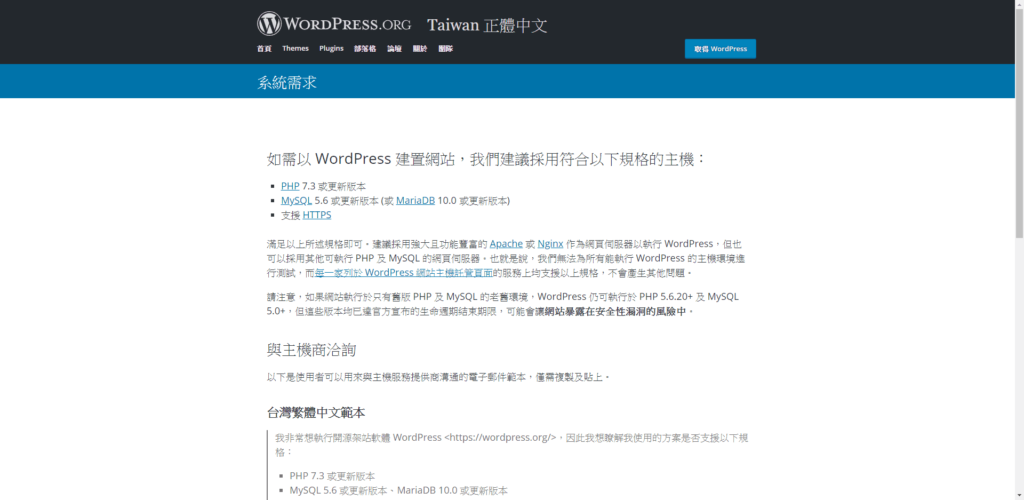
Backups
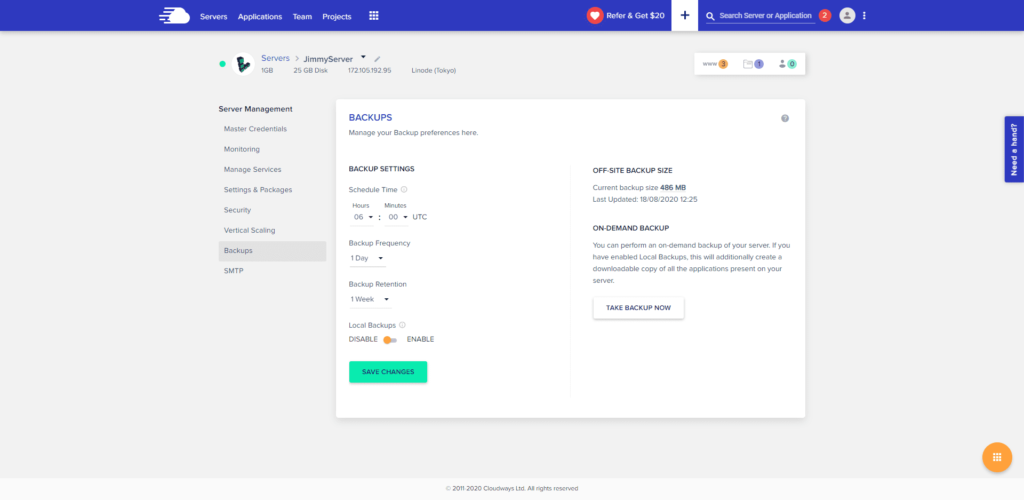
▲ 這裡可以設定備份的頻率,以及留存多久時間的備份,要注意的是,越頻繁的備份會導致備份的檔案大小過大,因此我推薦使用預設的方案備份就好:每天備份一次,留存一個禮拜的備份檔案。
3.2 WordPress 設定
主機相關的設定完成之後,接下來就進到主機中的 WordPress 進行其他設定:
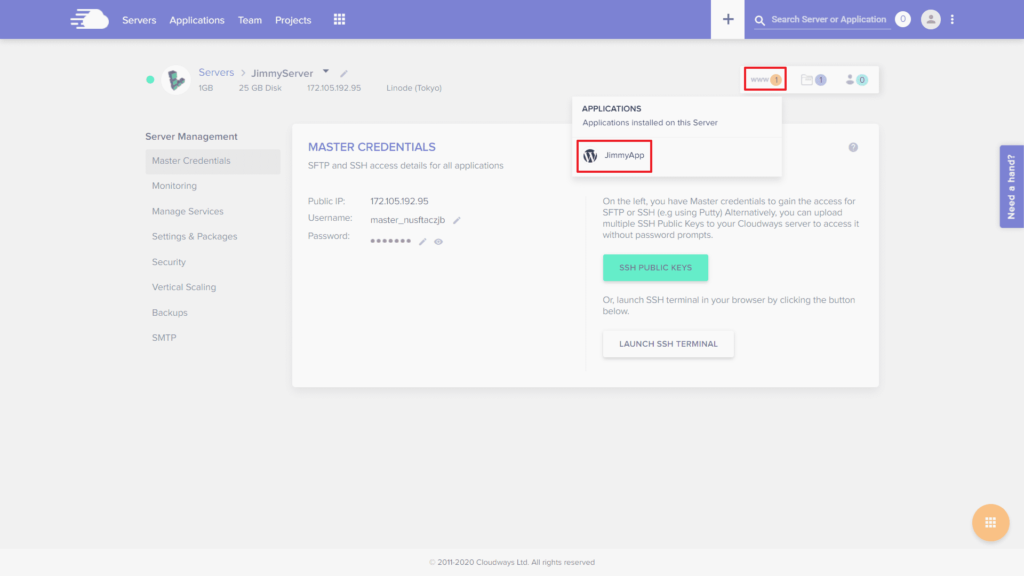
▲ 點選右上角的 WWW 會有剛剛安裝的 WordPress 應用程式,點一下後會進到管理應用程式的介面。
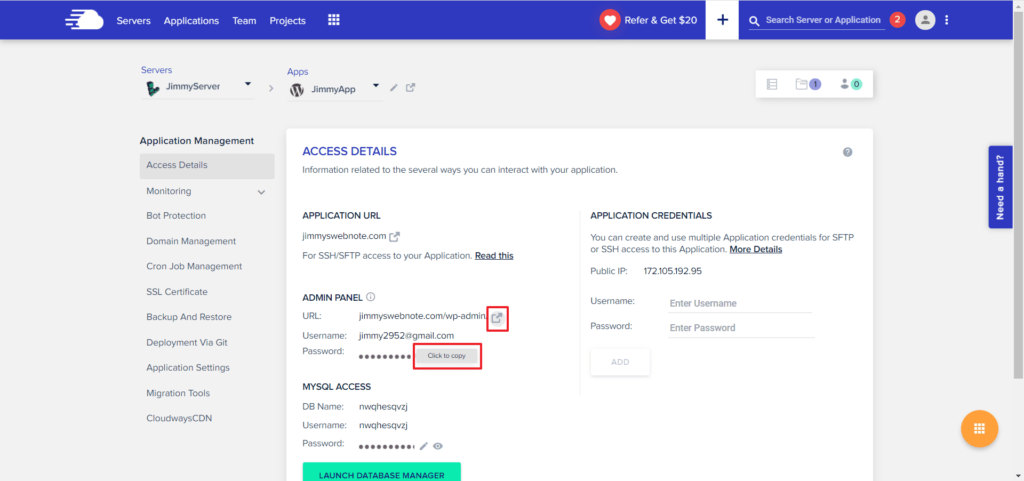
▲ 點進去會顯示一些這個應用程式的基本資料,這時候再點一下右上角箭頭的圖示,就可以進到 WordPress 後台的登入畫面了,在這個頁面也別忘了先複製密碼,等等就可以貼上密碼直接登入了。
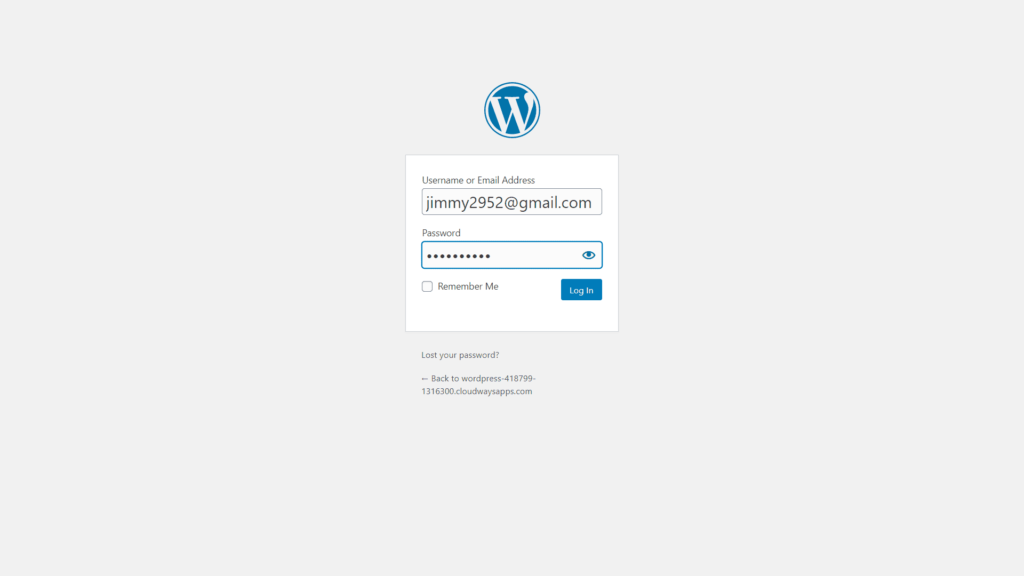
▲ 貼上剛剛複製的密碼後就可以登入到 WordPress 後台了。
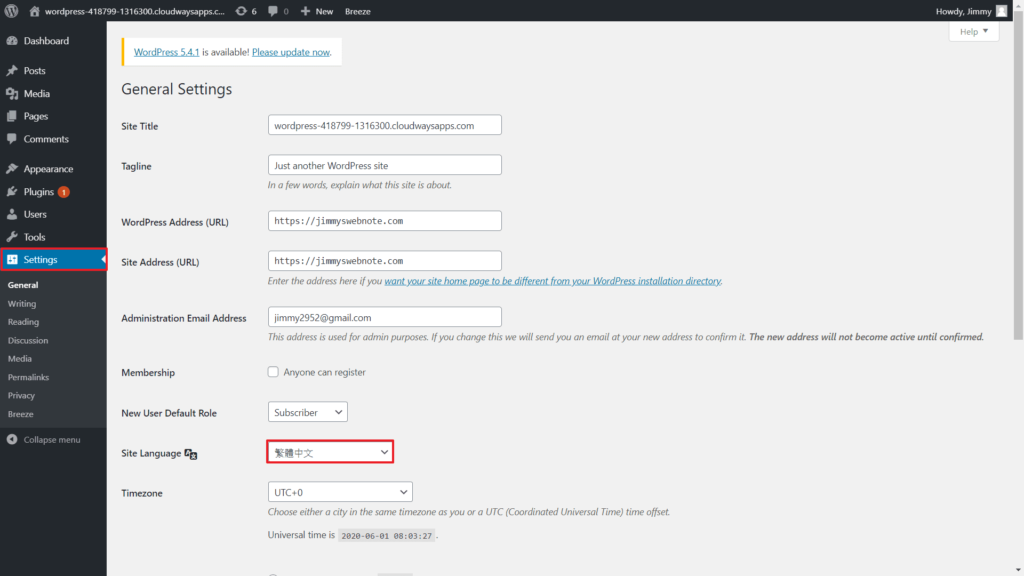
▲ 接著點選設定,把 Site Language 的部分改成繁體中文,再捲到網頁最下面,儲存設定,如此一來 WordPress 的後台就會變成中文了!
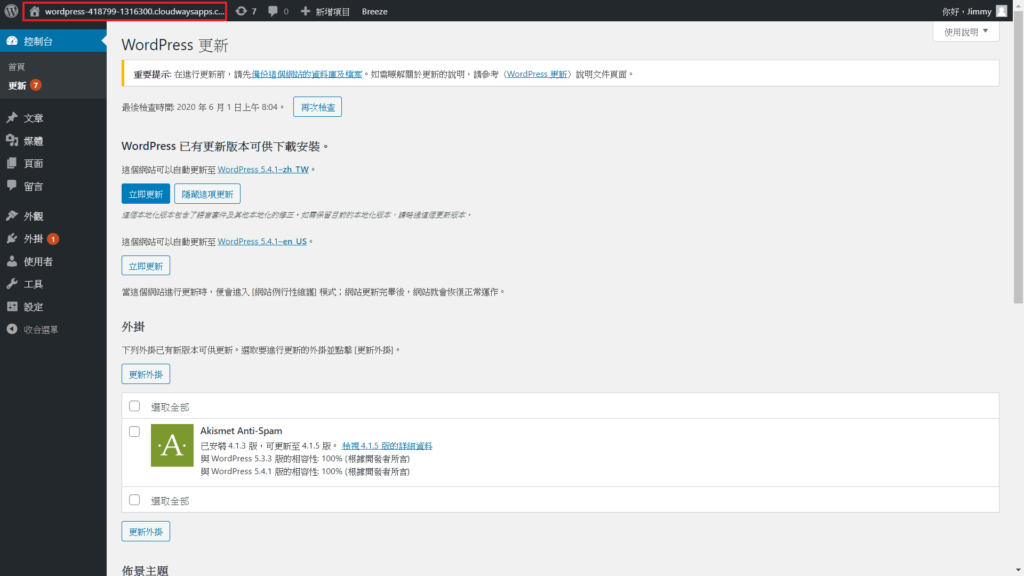
▲ 接著點選右上角房子的圖示,就可以看到網站目前的樣子了。
恭喜你已經成功架設一個 WordPress 的網站了!接下來只要購買網域和設定 DNS 伺服器,就可以讓世界各地所有連上網的人們都連得到你的網站囉!
4. 在 Cloudways 新增網站
使用 Cloudways 架設網站的其中一個好處就是可以架設多個網站,接下來教你如何在自己的主機上新增一個 WordPress 網站。
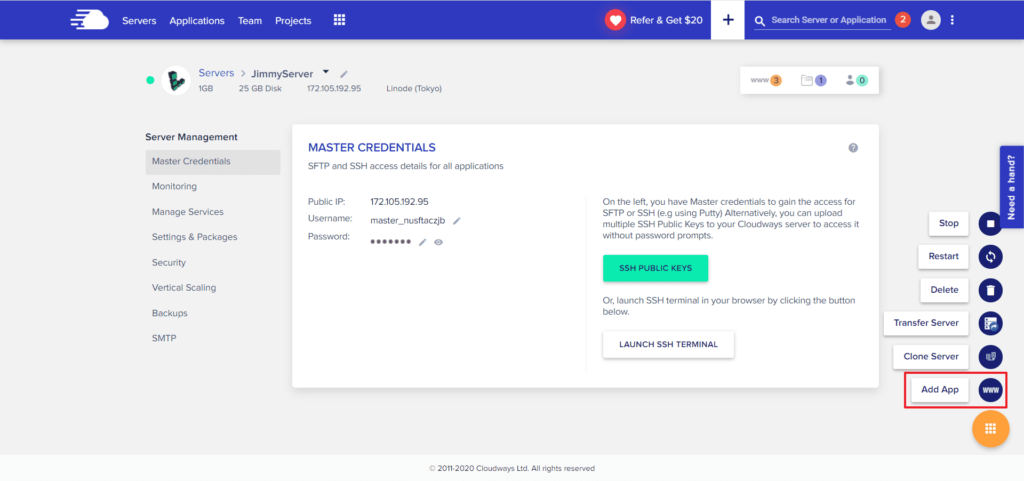
▲ 回到 Cloudways 主機設定的頁面,將滑鼠移到右下角的九宮格圖示後,會顯示許多選項,點選最下面的「Add App」。
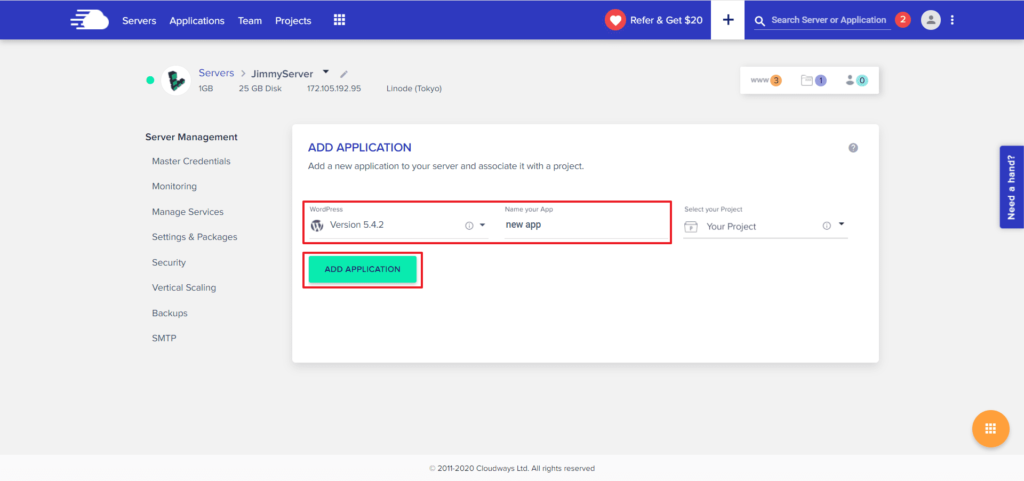
▲ 接著跟第一次架設網站一樣,點選要安裝的 Application,這邊我們選擇最新版本的 WordPress,並且輸入 Application 的名稱後,點選「ADD APPLICATION」。
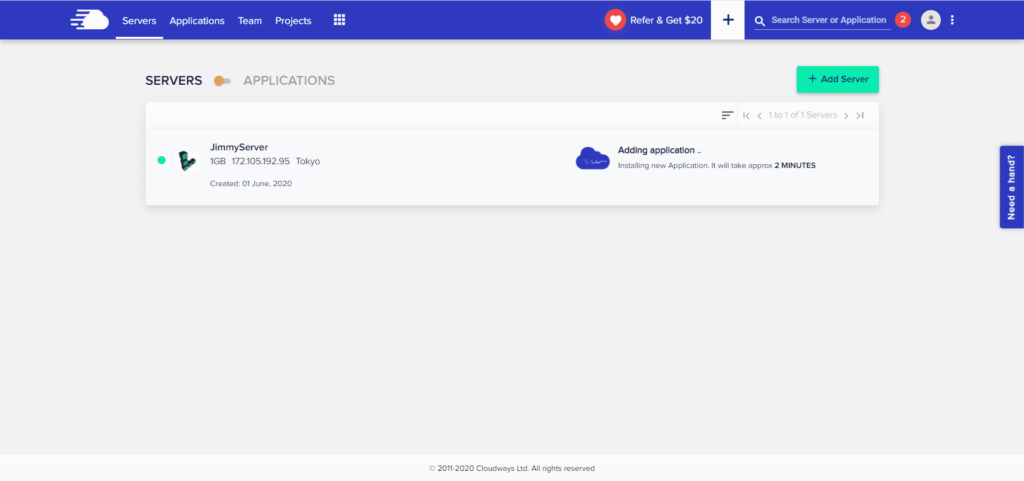
▲ 安裝大約需要 2 分鐘。
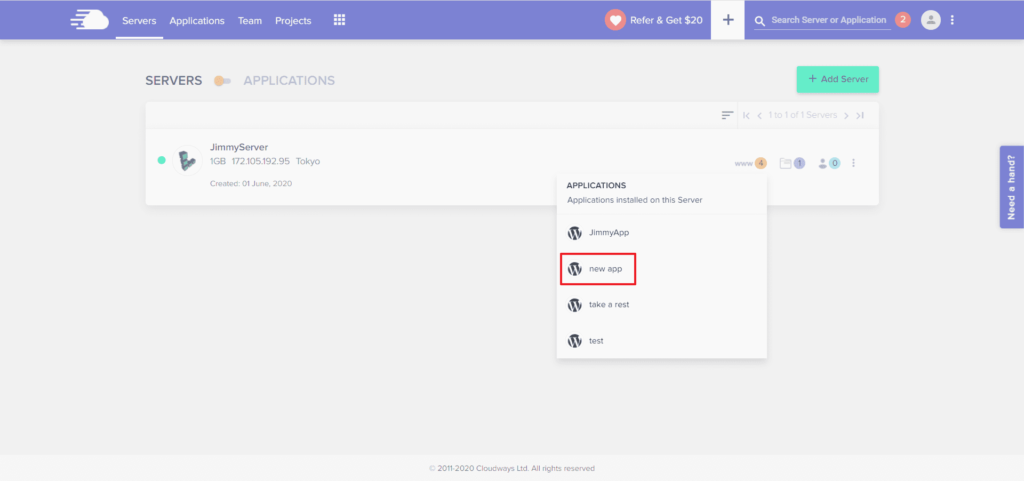
▲ 安裝完成後會發現 APPLICATIONS 中多了一個剛剛安裝的 WordPress 網站,點擊後會進到 WordPress 管理畫面。
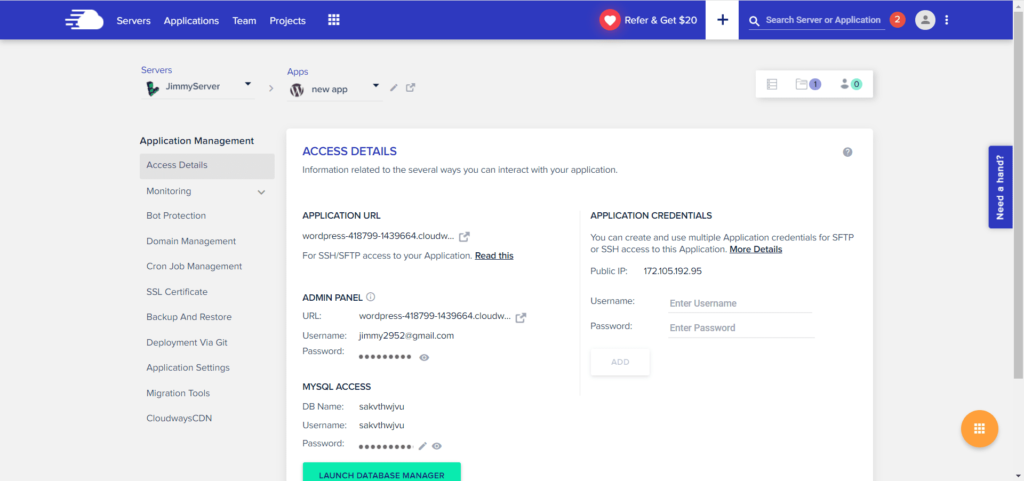
▲ 接下來只要重複架設第一個網站的步驟就完成了第二個網站囉!
下一篇文章會教你如何購買網域和設定 DNS 伺服器,完成之後全世界所有連上網路的人都可以透過你註冊的網址找到你所架設的網站囉!
希望這篇教學對你有幫助,也歡迎你使用我的連結註冊Cloudways帳號,試用期過後如果決定購買 Cloudways 主機,可以獲得抵用金15美金(將近450台幣)哦!
如果覺得我的文章有幫助的話,歡迎幫我的粉專按讚哦~謝謝你!
延伸閱讀:如何用 WordPress 架設網站 (3):namecheap 教學與 Cloudflare 教學
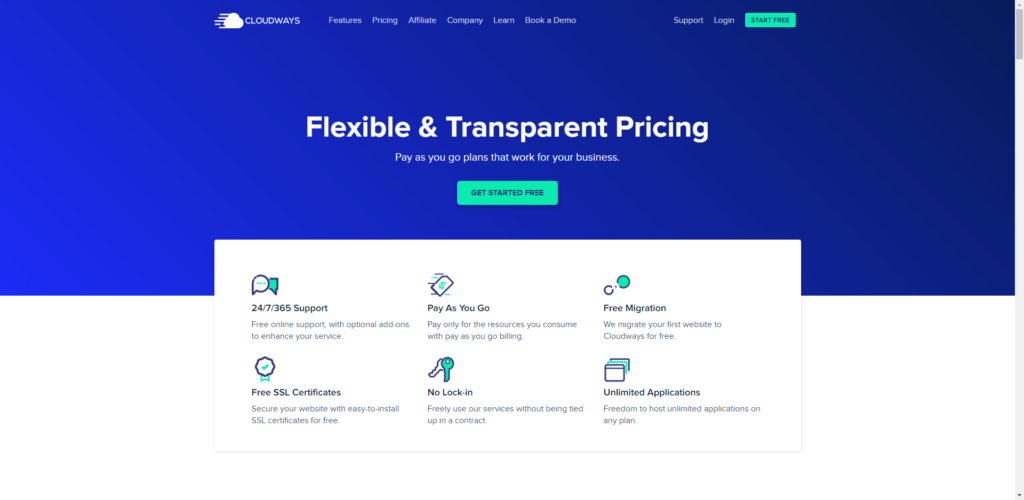
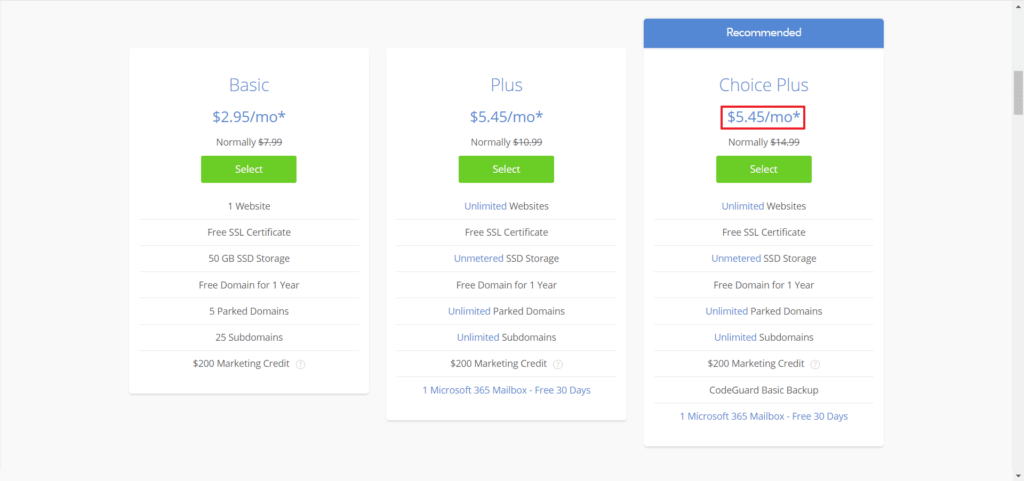
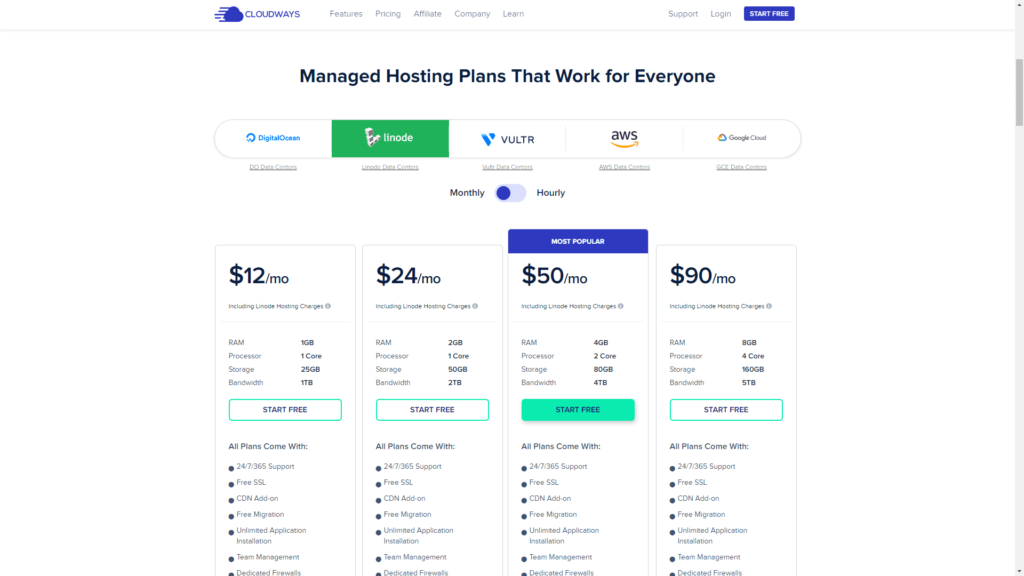
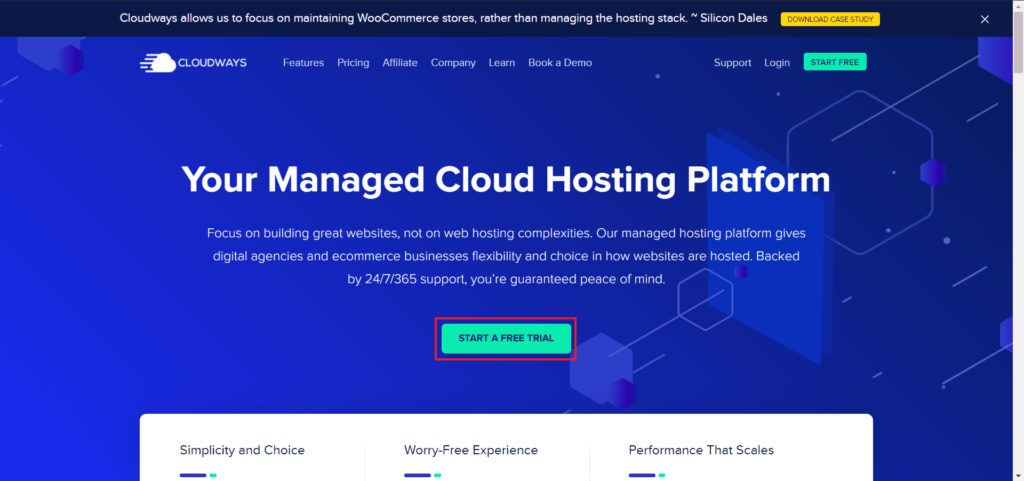
Hello Jimmy,
雖然昨天在看到你第一篇文章“2021 轉職前端工程師學習資源與心得分享”中受益良多,本來就想留言跟你分享,我真的很喜歡你的內容,非常扎實又詳細!但昨天不知道為什麼留言不成功,只好作罷,但今天搜尋架站的資訊,又看到你的網站,覺得真的好巧,而且我剛好也是準備使用namecheap的服務!所以決定再來試試今天的手氣XD
真的覺得從你的文章中收穫良多,未來也會持續關注!
轉職中的小菜鳥感謝前輩大神的無私提供~
哦哦~因為我怕會有垃圾留言所以都會需要 approve 才能留言🤣 你現在回去看那篇已經可以看得到留言了哈哈
感謝你的捧場~你也可以考慮用 GitHub page 來部署部落格,優點是完全免費而且版型也滿好看的,提供給你參考😆